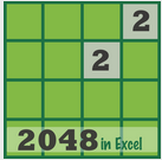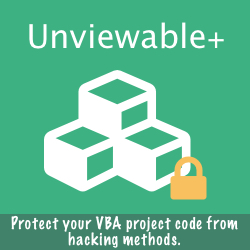The Excel color commander FREE add-in can help you create stylish Excel dashboards, find variations of any color or even design a custom theme that can reflect your company logo colors.
The background color of a shape or cell selection can be changed to any of the 56 ColorIndex colors in the active color palette or to any color picked from your screen. Custom colors are shown in the ribbon!
To use the a ColorIndex color, [1] select a range of cells in the active sheet and then [2] click one of colored ColorIndex buttons in the ribbon. Please note that the icon of the 'Paint Last Selection' button will be replaced by the last color used [3].
To use the a ColorIndex color, [1] select a range of cells in the active sheet and then [2] click one of colored ColorIndex buttons in the ribbon. Please note that the icon of the 'Paint Last Selection' button will be replaced by the last color used [3].
Here is how you can pick any color shown in your monitor and import it in Excel:
- Run the Color Picker application from the ribbon, which is similar to the Eyedropper fill tool available in PowerPoint only.
- Ensure that color values are shown in HTML, RGB or HEX (drop-down control at bottom-left of application)
- Move the cursor over the desired color and press the assigned hot-key (Alt-X by default)
The zoom window and the sampling area can be adjusted in Options menu - Click the Copy Value button to copy the HTML, RGB or HEX color value to clipboard
- Go back to the Excel window and select one or a range of cells.
- Click the Paste Value as Color button in the ribbon to get the color value from the clipboard and paint the selected range in Excel with any color picked. The HTML, RGB or HEX color will be converted to an Excel color value by VBA and replace the background color of the selected cells.
- The picked color can be pasted into an Excel selection using the context menu as well.
- The above process can be repeated with any picked color in the 'Colour List'. Save the color picker list to a text file for future use.
Colors can be picked from cloud colour generators and Pictaculous, an online service that can extract the colour palette from any uploaded image! To extract the palette from an image offline (on your desktop), please use the color utilities on the mathlayer UI addin.
The 'ColorIndex palette' group can be removed from the ribbon, if not required, to avoid ribbon collapse, if several colours are pasted inside the 'Pasted Colors' group. Please click the dialog launcher button at the bottom-right corner of the group.
The ColorIndex palette group is not shown in Excel 2007 by default, due to ribbon overflow. Instead, please use the ColorIndex menu.
The ColorIndex palette group is not shown in Excel 2007 by default, due to ribbon overflow. Instead, please use the ColorIndex menu.
Favorite pasted colors are stored as tiny bitmap files in an application data folder for repeated use. All these bitmap files present on disc are shown in the ribbon, when the add-in is launched.
To remove redundant color files that clutter the ribbon of your add-in, please click the dialog launcher button in the Color Picking group and delete or move any unwanted bitmap files from the data folder.
The file format is: hHHHHHH.bmp, where H represents a hex value. Fell free to rename bimap files, in case you to add file identification information, as long as the first 7 characters and the bitmap extension are not changed.
To remove redundant color files that clutter the ribbon of your add-in, please click the dialog launcher button in the Color Picking group and delete or move any unwanted bitmap files from the data folder.
The file format is: hHHHHHH.bmp, where H represents a hex value. Fell free to rename bimap files, in case you to add file identification information, as long as the first 7 characters and the bitmap extension are not changed.
Paint Any ActiveShape In Your Excel Dashboard
To summarize, Excel Color Commander can help you capture colors from any webpage, from cloud color generators, photos, corporate logos, images or even another dashboard. Besides changing the background color of cells, you can also use the new colors to add stylized shapes to your Excel dashboards.
Excel offers several native shapes, which can be manipulated as graphics components, either individually or grouped. To paint an Excel shape, simply select it and click a colorIndex button, the Paste Value as Color button or an existing custom color shown in the ribbon.
All selected shapes will be painted, if grouped. Otherwise, only the color of the last shape in the selection will be changed.
Unfortunately, Excel doesn't offer an .ActiveShape object. The VBA code below shows how you can use our ActiveShape function to return a shape object from a shape selection. The code:
Excel offers several native shapes, which can be manipulated as graphics components, either individually or grouped. To paint an Excel shape, simply select it and click a colorIndex button, the Paste Value as Color button or an existing custom color shown in the ribbon.
All selected shapes will be painted, if grouped. Otherwise, only the color of the last shape in the selection will be changed.
Unfortunately, Excel doesn't offer an .ActiveShape object. The VBA code below shows how you can use our ActiveShape function to return a shape object from a shape selection. The code:
- Tests if user selection is made-up from worksheet cells or Excel shapes
- Returns the shape object, if one individual or one grouped shape has been selected
- Returns an object to the last shape selected, if several shapes have been selected by the user
- Replace Selection.ShapeRange.Count with 1 to return the first selected shape by the user
Option Explicit Public Function ActiveShape() As Shape On Error Resume Next If IsShapeSelected Then If Selection.ShapeRange.Count = 1 Then Set ActiveShape = ActiveSheet.Shapes(Selection.Name) Else Set ActiveShape = Selection.ShapeRange(Selection.ShapeRange.Count) End If End If End Function Private Function IsShapeSelected() As Boolean On Error GoTo ErrorHandler_ If Selection.Cells.Count > 0 Then IsShapeSelected = False Exit Function ErrorHandler_: IsShapeSelected = True End Function Sub TestCode() If Not ActiveShape Is Nothing Then Debug.Print ActiveShape.Name End Sub
Remove Or Replace Cell Colors From Worksheets
If you want to improve the visual presentation of a spreadsheet that was created by a former colleague or your organization has a new logo, you may want to remove or replace certain cell fill colors from Excel dashboards and reports. Cell formats can be easily changed using Options within the 'Find & Replace' dialog (Ctrl-F).
To remove a color, select the target color next to 'Find what' then click the 'No Color' in the Fill tab of the 'Replace Format' dialog.
To remove a color, select the target color next to 'Find what' then click the 'No Color' in the Fill tab of the 'Replace Format' dialog.
To replace a color, simply use the color palette or click 'More colors' and enter RGB color codes. Please note that colors can be replaced in every worksheet within the active workbook.
VBA Function To Remove Or Replace Interior Colors
Sub TestFunction() ' Remove RED color from active worksheet Debug.Print ReplaceInteriorColor(ActiveSheet, RGB(255, 0, 0), xlNone) ' Replace BLUE colors with GREEN in the active worksheet Debug.Print ReplaceInteriorColor(ActiveSheet, RGB(0, 0, 255), RGB(0, 255, 0)) End Sub Public Function ReplaceInteriorColor(wkSheetName As Worksheet, _ lSourceColor As Long, _ lTargetColor As Long) As Long ' To remove color fill set lTargetColor = -4142 or xlNone Dim rngCell As Range Dim I As Long Application.ScreenUpdating = False For Each rngCell In wkSheetName.UsedRange If rngCell.Interior.Color = lSourceColor Then rngCell.Interior.Color = lTargetColor I = I + 1 End If Next rngCell ReplaceInteriorColor = I End Function
Download - Color Commander Add-in
The color picker functionality is powered by the free 'Just Color Picker' portable application, which is published by AnnyStudio. Under terms of the distribution agreement, the 'Just Color Picker' application has been packaged with our FREE addin, as is, without any modification of the original. The program has been signed with a digital certificate by the publisher.
'Just Color Picker' is FREE portable software and therefore does not need to be installed or uninstalled. This is why the program doesn’t appear in the list of installed software. To delete 'Just Color Picker' from your computer, just uninstall the Excel Color Commander add-in using Ribbon Commander's add-in manager.
To read the online manual please visit: http://annystudio.com/software/colorpicker/
'Just Color Picker' is FREE portable software and therefore does not need to be installed or uninstalled. This is why the program doesn’t appear in the list of installed software. To delete 'Just Color Picker' from your computer, just uninstall the Excel Color Commander add-in using Ribbon Commander's add-in manager.
To read the online manual please visit: http://annystudio.com/software/colorpicker/