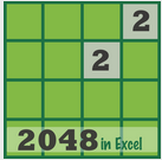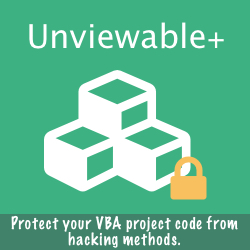Only after people lose an Excel workbook or any other file, they do realize how valuable their data was. Excel data recovery could prove a very difficult, time consuming and expensive process. It is not even assured that your data will be recovered from a system crash, power failure or an accidental change inside a complex workbook, which could propagate unnoticed through several backup copies, until discovered.
A spreadsheet should be considered critical in scope for your corporate spreadsheet policy, if it meets any of the following criteria:
A real time sync program monitors folders for changes and synchronizes Office files as soon as they are saved. The software maintains a full spreadsheet date stamped version history automatically.
Real time sync is very fast and effective, since it doesn't scan entire disks to find which files have been changed since the last sync task was executed. Traditional backups can only restore data to the point in time at which the backup was taken.
With real-time or continuous data protection, there are no backup schedules. When data is written to disk, it is also asynchronously written to a second location, to a different folder, to removable media or to network attached storage. The disk-write overhead is minimal and Excel isn't tied-up.
Continuous data protection differs from RAID, replication, or mirroring in that these technologies only protect one - the most recent - copy of the data. If data becomes corrupted in a way that is not immediately detected, these technologies will simply protect the corrupted data.
To learn about file corruption, repair & recovery in Excel, please click here
A spreadsheet should be considered critical in scope for your corporate spreadsheet policy, if it meets any of the following criteria:
- Contains a high degree of complexity e.g. the spreadsheet includes complex use of formulas and calculation algorithms, a high number of connections to databases or other workbooks, or contains VBA code.
- Operates as an application driving a process that presents a high level of monetary, reputational or technology risk.
A real time sync program monitors folders for changes and synchronizes Office files as soon as they are saved. The software maintains a full spreadsheet date stamped version history automatically.
Real time sync is very fast and effective, since it doesn't scan entire disks to find which files have been changed since the last sync task was executed. Traditional backups can only restore data to the point in time at which the backup was taken.
With real-time or continuous data protection, there are no backup schedules. When data is written to disk, it is also asynchronously written to a second location, to a different folder, to removable media or to network attached storage. The disk-write overhead is minimal and Excel isn't tied-up.
Continuous data protection differs from RAID, replication, or mirroring in that these technologies only protect one - the most recent - copy of the data. If data becomes corrupted in a way that is not immediately detected, these technologies will simply protect the corrupted data.
To learn about file corruption, repair & recovery in Excel, please click here
Real-Time Sync Benefits For Office Excel Users
With a real-time sync program, you can back-up every spreadsheet on the trigger of Excel's Save button in real time. A full version history can be retained in the destination folder by date stamping to the copied file.
In the event of a power failure, Excel crash, file corruption or accidental workbook deletion, real-time sync enables users to identify when it happened, investigate what caused it and restore the best working version, which may not be the last one saved. This provides a spreadsheet audit trail with complete change history, which is created automatically every time the Excel file is saved by the user or VBA procedures.
Most often, Excel's AutoRecover can 'recover' only the last file saved at a fixed time interval by Excel. Depending on AutoRecover's settings e.g. 5 minutes, the file recovered may have already been damaged beyond repair by corruption. Real time sync is not intended to replace AutoRecover's functionality, but to compliment it.
Please click MS article ID: 289273 for an in-depth explanation on how Excel's AutoRecover works.
In the event of a power failure, Excel crash, file corruption or accidental workbook deletion, real-time sync enables users to identify when it happened, investigate what caused it and restore the best working version, which may not be the last one saved. This provides a spreadsheet audit trail with complete change history, which is created automatically every time the Excel file is saved by the user or VBA procedures.
Most often, Excel's AutoRecover can 'recover' only the last file saved at a fixed time interval by Excel. Depending on AutoRecover's settings e.g. 5 minutes, the file recovered may have already been damaged beyond repair by corruption. Real time sync is not intended to replace AutoRecover's functionality, but to compliment it.
Please click MS article ID: 289273 for an in-depth explanation on how Excel's AutoRecover works.
Real-Time Sync Addresses The Limitations Of Excel's Undo
1) By default, Microsoft Excel 2007+ keeps track of 100 undo levels. To modify Excel's Undo levels, please use our Excel Options add-in. As the number of undo levels increases, more random access memory (RAM) is required by Excel to store its undo history, so performance may be degraded. If large cell ranges are modified, Excel may not be able to maintain the undo stack due to memory shortage. Undo would have to be disabled or task cancelled.
2) Some Excel actions erase the entire undo list:
For example, the undo stack is wiped-out after a sheet is deleted either by the user or by VBA.
Macro actions cannot be reversed by the undo button under any circumstances. Undo is disabled by default for large PivotTable operations (Excel Options, Advanced tab, General)
3) Undo or Redo steps must be executed in the reverse order they were first done:
You can't, for example, jump through the list picking which steps you would like to undo and leave the rest. All the work between the last step and the step you want to undo, gets undone as well.
Data and code from milestone versions, as saved by the user, are retained using real time sync program and can be recovered anytime, even after Excel's undo stack has been erased or after the workbook has been closed.
Personally, I would not go without saving a workbook often and rely on the undo history, which has several inherit limitations. It is by far more important to secure data on the computer's hard drive than it is to be able to undo changes from memory. Altered or erased data, formulas, sheets, VBA code etc can be retrieved from the file version history, which is created automatically.
2) Some Excel actions erase the entire undo list:
For example, the undo stack is wiped-out after a sheet is deleted either by the user or by VBA.
Macro actions cannot be reversed by the undo button under any circumstances. Undo is disabled by default for large PivotTable operations (Excel Options, Advanced tab, General)
3) Undo or Redo steps must be executed in the reverse order they were first done:
You can't, for example, jump through the list picking which steps you would like to undo and leave the rest. All the work between the last step and the step you want to undo, gets undone as well.
Data and code from milestone versions, as saved by the user, are retained using real time sync program and can be recovered anytime, even after Excel's undo stack has been erased or after the workbook has been closed.
Personally, I would not go without saving a workbook often and rely on the undo history, which has several inherit limitations. It is by far more important to secure data on the computer's hard drive than it is to be able to undo changes from memory. Altered or erased data, formulas, sheets, VBA code etc can be retrieved from the file version history, which is created automatically.