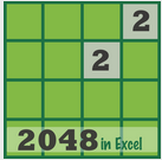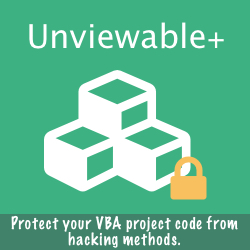Excel VBA add-ins can easily be copied from one computer to another. The following process is not applicable to COM Add-ins, which may have to be re-installed in the target computer using the installer provided by its publisher.
All you need to do is find the location of the VBA Add-in and copy it.
All you need to do is find the location of the VBA Add-in and copy it.
- The default Add-in location depends on your Windows version:
Windows XP: C:\Documents and Settings\<username>\Application Data\Microsoft\AddIns
Windows 7 or later: C:\Users\<username>\AppData\Roaming\Microsoft\AddIns - You can display the paths to the locations on your computer where add-ins may be installed by using these VBA properties: Application.UserLibraryPath or Application.UserLibraryPath
- If the Add-in is not in Excel's default path, then follow steps below:
- Go to Developer Tab (Shortcut to step 2: ALT-SHIFT-T, then I)
- Click the Add-ins button
- Select the Add-in you would like to copy
- Click the Browse button inside the Add-ins dialog box
- Right-click the add-in file in File Explorer
- Copy
Add-in Management powered by Ribbon Commander
Ribbon Commander (RC) offers several advantages when it comes to add-in management:
- You don't have to copy add-ins manually. Add-ins can be re-installed to new computers using RC's built-in intuitive add-in manager.
- Almost every RC add-in offers a comprehensive add-in management menu under the Unload Add-in split button. The Unload button can remove an RC add-in from the ribbon to reduce visual tab clutter or potential code conficts across VBA projects.