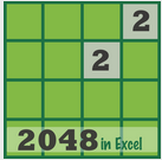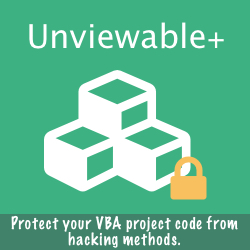|
New functions are added or renamed / improved in every Excel version.There are almost 500 functions in Excel 2013.
By using the most appropriate function for your task, you will get the most accurate results possible, plus your Excel models will be easier to maintain and audit. The function syntax and usage navigation Add-in can speed-up your modelling work, if you are:
|
Microsoft has embedded sample workbooks in webpages, which describe Excel 2013 functions.
The embedded information you see in online help is from an Excel workbook that's stored in a SkyDrive folder on Microsoft's Live.com website and it's hosted by Excel Web App.
In the Excel desktop program, you can see details that you can't quite see in the embedded workbook, plus you can experiment even more with the sample data.
Click any name in our embedded workbook below to launch a Microsoft help page describing a function.
The embedded information you see in online help is from an Excel workbook that's stored in a SkyDrive folder on Microsoft's Live.com website and it's hosted by Excel Web App.
In the Excel desktop program, you can see details that you can't quite see in the embedded workbook, plus you can experiment even more with the sample data.
Click any name in our embedded workbook below to launch a Microsoft help page describing a function.
|
You can navigate to any function help webpage using our navigation (unlocked VBA) Add-in created with the innovative Ribbon Commander framework using:
|
|
New functions are being added in Excel's library with every new Microsoft Office launch.
The new functions can be used in the current version of Excel, but are incompatible with earlier Excel versions. Some Statistical functions have been renamed so that they are more consistent with the function definitions of the scientific community and with other function names in Excel. If backward compatibility is required, you can run the Compatibility Checker, so that you can make the necessary changes in your worksheet to avoid errors. An icon next to a function name indicates the Excel version in which the function was first added or renamed. |
Description function search for 'look' with results shown in a large Menu size setting
HLOOKUP is displayed translated in 16 languages
HLOOKUP is displayed translated in 16 languages
Download
Click icon to download our FREE VBA unlocked Demo Add-in for Excel 2007 or later
How It Is Made: Ribbon Commander VBA code
Public Sub CreateUI() Dim oFMenu As rxMenu Dim oFMenuRegular As rxMenuRegular Dim oLOIndex As Range Dim oLOFunctions As Range Dim oLOCategories As Range Dim oRng As Range Dim avFunctions() As Variant Dim sFType As String Dim i As Long Set oLOIndex = ThisWorkbook.Sheets("Index").ListObjects(1).DataBodyRange Set oLOFunctions = ThisWorkbook.Sheets("All Functions").ListObjects(1).DataBodyRange Set oLOCategories = ThisWorkbook.Sheets("Categories").ListObjects(1).DataBodyRange avFunctions = oLOFunctions.Cells With CustomUI .Clear .loadImage = .make_delegate("LoadImageFromThisWorkbook") With .ribbon.Tabs.Add(New rxTab) .ID = MAIN_TAB_ID .Label = MAIN_TAB_LABEL .insertAfterMso = "TabDeveloper" CreateAboutGroup With .groups.Add(New rxGroup) With .Controls.Add(New rxControlClone) .idMso = "FunctionWizard" .Size = rxsLarge End With End With With .groups.Add(New rxGroup) .ID = "functions_group" .Label = "Online syntax and usage navigation Add-in for Excel 2013 functions" With .Menus.Add(New rxMenu) .Label = "All Functions" .imageMso = "FormulaMoreFunctionsMenu" .Size = rxsLarge For Each oRng In oLOIndex.Cells Set oFMenuRegular = .Menus.Add(New rxMenuRegular) With oFMenuRegular .Label = oRng.Value2 For i = LBound(avFunctions) To UBound(avFunctions) If Left(avFunctions(i, 1), 1) = oRng.Value Then Call AddFunctionMenuButton(oFMenuRegular, avFunctions(), i) End If Next i 'Array Index End With Next oRng End With 'Menu control .separators.Add New rxSeparator For Each oRng In oLOCategories.Columns(1).Cells sFType = Trim(oRng.Value2) Set oFMenu = .Menus.Add(New rxMenu) With oFMenu .Label = oRng.Value2 .imageMso = oRng.Offset(0, 1).Value2 .Size = rxsLarge For i = LBound(avFunctions) To UBound(avFunctions) If avFunctions(i, FTable.C3Type) = sFType Then Call AddFunctionMenuButton(oFMenu, avFunctions(), i) End If Next i End With 'Menu control .separators.Add New rxSeparator Next oRng .separators.Remove .separators.Count 'Remove last redundant separator End With 'Group With .groups.Add(New rxGroup) With .labelControls.Add(New rxLabelControl) .Label = "Search for a function" End With With .EditBoxes.Add(New rxEditBox) .showLabel = rxFalse .showImage = rxFalse .sizeString = String(15, "X") .onChange = CustomUI.make_delegate("FunctionSearchEditBox_OnChange") .supertip = "Enter a brief description of what you want to do and hit Enter" End With With .Menus.Add(New rxMenu) .ID = RESULTS_MENU_ID .Label = "Search Results" .imageMso = "GroupSearchScope" End With End With End With 'Tab .Refresh .ActivateTab MAIN_TAB_ID End With End Sub Public Sub AddFunctionMenuButton(oMenu As Object, avFunctions() As Variant, i As Long) 'oMenu = rxMenu, rxMenuRegular If oMenu Is Nothing Then Exit Sub With oMenu With .Buttons.Add(New rxButtonRegular) .Label = avFunctions(i, FTable.C1Name) .ScreenTip = avFunctions(i, FTable.C1Name) .supertip = avFunctions(i, FTable.C2Desc) .Tag = avFunctions(i, FTable.C4Link) .OnAction = CustomUI.make_delegate("NavigateToWebPage_OnAction") If avFunctions(i, FTable.C5Vers) > 0 Then .image = "Excel_" & CStr(avFunctions(i, FTable.C5Vers)) & "_icon" End If End With End With End Sub
How It Is Made: ImageMSO Icons Used In The Custom Ribbon Tab
All icons used in our custom tab are built-in the Microsoft Office suite. However, you must be aware that there are more than 10,000+ icons stored in Office 2013.
To find suitable icons for Excel applications - such as the Functions Addin - we have built a dynamic icon & image Add-in, the Dynamic Icon Browser.
The search involves 3 simple steps:
To find suitable icons for Excel applications - such as the Functions Addin - we have built a dynamic icon & image Add-in, the Dynamic Icon Browser.
The search involves 3 simple steps:
- Load the built-in MSO icons in the list (10,236 in total)
- Search for the keyword 'Functions'. Press Include and the list is filtered, showing 13 icon names only.
- Uncheck 'Button labels' and press Show Buttons
Please note:
- Some icons are designed in 16x16 pixels, so they are not suitable for 32x32 Ribbon buttons. All Icons should be previewed in the Ribbon for an accurate evaluation, as they may not be shown correctly in user-forms or in Excel objects.
- Not all icons are available in previous Excel versions. Ideally, custom Ribbon tabs should be tested with every Excel version that you are currently using or plan to use soon.